- Pengantar:
BLOG adalah berupa singkatan dari web log, merupakan sebuah aplikasi web memuat tulisan-tulisan atau posting-posting pada sebuah webpage umum. BLOG sekarang ini berfungsi sebagai catatan harian seseorang, pendapat-pendapat akan sebuah fenomena yang terjadi, atau bahkan ada yang menawarkan baik barang maupun jasa. Lebih jelasnya silakan buka di http://id.wikipedia.org/wiki/Blog atau http://enda.goblogmedia.com/apa-itublog.html.
Salah satu situs penyedia BLOG adalah www.blogger.com yang dimiliki oleh PyraLab yang akhirnya diakuisisi oleh Google.com sehingga user yang telah memiliki account gmail (google mail) akan dengan mudah bisa membuat dan memiliki sebuah BLOG tanpa harus mempunyai account baru, cukup dengan memakai sebuah account saja, yaitu account gmail.
Dengan kata lain, sebelum kita bisa membuat BLOG baru di blogger.com di wajibkan mempunyai email di Google dulu.
(bisa juga menggunakan akun yahoo, tetapi jarang pengguna yang dapat membuat blognya menggunakan akun yahoo)
2. Login atau sign in di bagian kanan atas dengan account gmail anda (username dan password account gmail), lalu klik sign in.
3. Jika anda baru pertama kali membuat sebuah BLOG di blogger.com maka langkah selanjutnya adalah mendaftar untuk BLOGGER. Isilah nama anda di bagian ‘nama tampilan’. Bagian ini akan muncul di halaman BLOG di bagian ‘About Me’. (Lihat gambar 1 di contoh tampilan BLOG di blogger.com). Setelah selesai, silakan klik ‘LANJUTKAN’.
4. Langkah selanjutnya adalah ‘Name Your BLOG’. Di bagian ini kita di wajibkan untuk membuat sebuah nama untuk BLOG kita.
6. Selesai langkah anda untuk membuat sebuah BLOG. Jika anda ingin langsung mencoba mengisi BLOG tersebut, silakan klik ‘start posting’.
2. Setelah selesai mengetik kemudian klik ‘Publish Post’ button.
3. Setelah klik ‘Publish Post’ button, kemudian akan muncul pesan seperti pada gambar 12 yang menyatakan bahwa anda telah berhasil membuat sebuah topik baru. Kita dapat melihat hasilnya secara langsung dengan cara klik link ‘View Blog’ (klik ‘in new window’ jika anda ingin membuka di halaman baru di sebuah jendela yang baru, seperti pada gambar 13).
1. Font : untuk memilih jenis font yang akan digunakan di dalam penulisan. Cara menggunakan block text yang akan diganti font-nya kemudian klik list menu font.
2. Font Size : untuk memilih ukuran huruf.
3. Bold : untuk menebalkan text.
4. Italic : untuk membuat huruf miring pada text.
5. Text Color : untuk membuat text berwarna.
6. Hyperlink : untuk membuat sebuah link dari text.
7. Left Format Paragraph : untuk membuat paragraph menjadi rata kiri.
8. Center Format Paragraph : untuk membuat posisi paragraph menjadi di tengah.
9. Right Format Paragraph : untuk membuat paragraph menjadi rata kanan.
10. Justified Format Paragraph : untuk membuat paragraph menjadi rata kanan-kiri.
11. Numbering : untuk memberikan urutan nomor pada text.
12. Bullets : untuk memberikan tanda bulat pada text.
13. Blockquote : untuk membuat quote dari sebuah text. Biasanya di pakai jika text tersebut merupakan kutipan dari sumber atau ucapan orang lain.
14. Check spelling : untuk menge-check apakah tulisan yang di ketik merupakan bahasa inggris baku atau bukan.
15. Add Image : untuk meng-upload atau menambahkan gambar ke dalam blog.
16. Add video : untuk meng-upload atau menambahkan video ke dalam blog.
17. Remove formatting from selection : untuk menghilangkan format yang telah di buat dalam tulisan yang di seleksi atau di block.
1. Pada editor, klik tombol ‘add image’ (bisa di lihat di penjelasan sebelumnya).
2. Kemudian akan muncul pop-up window ‘upload images’ seperti pada gambar 18.
3. Upload images ada 2 cara, yaitu :
5. Pilih Image Size yang anda inginkan. Ada 3 pilihan, yaitu small, medium, dan large. Namun sebaiknya pilih ‘medium’ untuk gambar yang proporsional.
6. Beri tanda centang pada ‘I accept th Terms of Service’.
7. Klik ‘Upload Image’ button.
8. Kemudian akan muncul pesan ‘Loading’ untuk menunggu proses upload (gambar 19).
9. Setelah image ter-upload, akan muncul pesan ‘Your image has been added’ yang berarti gambar yang di-upload telah ter-upload (gambar 20).
10. Klik ‘Done’.
11. Upload gambar selesai.
1. Pilih text yang akan dijadikan link dengan cara di block atau di seleksi.
2. Kemudian pada editor, pilih atau klik tombol ‘hyperlink’ (sudah di jelaskan sebelumnya).
3. Lalu akan muncul sebuah pop-up yang mempunyai pesan ‘Enter a URL:’
4. Masukkan URL yang akan dituju oleh link yang akan dibuat di textbox yang telahtersedia.
5. Klik OK.
6. Link atau hyperlink telah selesai dibuat.
(tapi menggunakan bahasa inggris) walau mungkin tak mengerti bahasanya, tapi ikuti aja langkah-langkahnya dengan baik ya...
Salah satu situs penyedia BLOG adalah www.blogger.com yang dimiliki oleh PyraLab yang akhirnya diakuisisi oleh Google.com sehingga user yang telah memiliki account gmail (google mail) akan dengan mudah bisa membuat dan memiliki sebuah BLOG tanpa harus mempunyai account baru, cukup dengan memakai sebuah account saja, yaitu account gmail.
Dengan kata lain, sebelum kita bisa membuat BLOG baru di blogger.com di wajibkan mempunyai email di Google dulu.
(bisa juga menggunakan akun yahoo, tetapi jarang pengguna yang dapat membuat blognya menggunakan akun yahoo)
- Cara membuat BLOG di blogger.com:
2. Login atau sign in di bagian kanan atas dengan account gmail anda (username dan password account gmail), lalu klik sign in.
3. Jika anda baru pertama kali membuat sebuah BLOG di blogger.com maka langkah selanjutnya adalah mendaftar untuk BLOGGER. Isilah nama anda di bagian ‘nama tampilan’. Bagian ini akan muncul di halaman BLOG di bagian ‘About Me’. (Lihat gambar 1 di contoh tampilan BLOG di blogger.com). Setelah selesai, silakan klik ‘LANJUTKAN’.
4. Langkah selanjutnya adalah ‘Name Your BLOG’. Di bagian ini kita di wajibkan untuk membuat sebuah nama untuk BLOG kita.
- Blog Title : nama dari BLOG anda. Isilah nama yang anda inginkan. Blog title ini akan ditampilkan di bagian atas dari BLOG.
- Blog address (URL) : nama dari link blog anda. Isilah atau pilihlan nama yang anda inginkan. Nama ini akan di pakai untuk membuka BLOG anda dalam bentuk URL (misal : http://catatan-danti.blogspot.com). Anda bisa klik ‘check availability’ untuk menge-check apakah nama yang anda pilih bisa dipergunakan atau tidak. Jika nama yang anda pilih tidak di perbolehkan maka akan muncul pesan error seperti pada gambar 5. Sedangkan jika nama pilihan anda di perbolehkan oleh blogger.com, maka akan muncul pesan seperti pada gambar 6. Selanjutnya klik ‘CONTINUE’.
6. Selesai langkah anda untuk membuat sebuah BLOG. Jika anda ingin langsung mencoba mengisi BLOG tersebut, silakan klik ‘start posting’.
- Cara membuat sebuah postingan atau topik baru:
2. Setelah selesai mengetik kemudian klik ‘Publish Post’ button.
3. Setelah klik ‘Publish Post’ button, kemudian akan muncul pesan seperti pada gambar 12 yang menyatakan bahwa anda telah berhasil membuat sebuah topik baru. Kita dapat melihat hasilnya secara langsung dengan cara klik link ‘View Blog’ (klik ‘in new window’ jika anda ingin membuka di halaman baru di sebuah jendela yang baru, seperti pada gambar 13).
- Jenis-jenis fungsi di dalam editor:
1. Font : untuk memilih jenis font yang akan digunakan di dalam penulisan. Cara menggunakan block text yang akan diganti font-nya kemudian klik list menu font.
2. Font Size : untuk memilih ukuran huruf.
3. Bold : untuk menebalkan text.
4. Italic : untuk membuat huruf miring pada text.
5. Text Color : untuk membuat text berwarna.
6. Hyperlink : untuk membuat sebuah link dari text.
7. Left Format Paragraph : untuk membuat paragraph menjadi rata kiri.
8. Center Format Paragraph : untuk membuat posisi paragraph menjadi di tengah.
9. Right Format Paragraph : untuk membuat paragraph menjadi rata kanan.
10. Justified Format Paragraph : untuk membuat paragraph menjadi rata kanan-kiri.
11. Numbering : untuk memberikan urutan nomor pada text.
12. Bullets : untuk memberikan tanda bulat pada text.
13. Blockquote : untuk membuat quote dari sebuah text. Biasanya di pakai jika text tersebut merupakan kutipan dari sumber atau ucapan orang lain.
14. Check spelling : untuk menge-check apakah tulisan yang di ketik merupakan bahasa inggris baku atau bukan.
15. Add Image : untuk meng-upload atau menambahkan gambar ke dalam blog.
16. Add video : untuk meng-upload atau menambahkan video ke dalam blog.
17. Remove formatting from selection : untuk menghilangkan format yang telah di buat dalam tulisan yang di seleksi atau di block.
- Cara Upload Gambar (menambahkan gambar di dalam sebuah topik):
1. Pada editor, klik tombol ‘add image’ (bisa di lihat di penjelasan sebelumnya).
2. Kemudian akan muncul pop-up window ‘upload images’ seperti pada gambar 18.
3. Upload images ada 2 cara, yaitu :
- ‘Add an image from your computer’, yaitu meng-upload gambar dari file yang ada di PC kita dengan cara klik tombol ‘Browse’ untuk mencari file tersebut yang ada di PC kita. Jika ingin meng-upload lebih dari 1 gambar, gunakan link ‘Add another image’.
- ‘Add an image from the web’, yaitu memasukkan URL gambar yang dituju.
5. Pilih Image Size yang anda inginkan. Ada 3 pilihan, yaitu small, medium, dan large. Namun sebaiknya pilih ‘medium’ untuk gambar yang proporsional.
6. Beri tanda centang pada ‘I accept th Terms of Service’.
7. Klik ‘Upload Image’ button.
8. Kemudian akan muncul pesan ‘Loading’ untuk menunggu proses upload (gambar 19).
9. Setelah image ter-upload, akan muncul pesan ‘Your image has been added’ yang berarti gambar yang di-upload telah ter-upload (gambar 20).
10. Klik ‘Done’.
11. Upload gambar selesai.
- Cara memasukkan atau membuat link atau hyperlink:
1. Pilih text yang akan dijadikan link dengan cara di block atau di seleksi.
2. Kemudian pada editor, pilih atau klik tombol ‘hyperlink’ (sudah di jelaskan sebelumnya).
3. Lalu akan muncul sebuah pop-up yang mempunyai pesan ‘Enter a URL:’
4. Masukkan URL yang akan dituju oleh link yang akan dibuat di textbox yang telahtersedia.
5. Klik OK.
6. Link atau hyperlink telah selesai dibuat.
- Video Tutorial Membuat Blog:
(tapi menggunakan bahasa inggris) walau mungkin tak mengerti bahasanya, tapi ikuti aja langkah-langkahnya dengan baik ya...
Sekian artikel dari saya, kurang lebihnya mohon maaf. dan semoga dapat bermanfaat bagi anda semua... Amin.











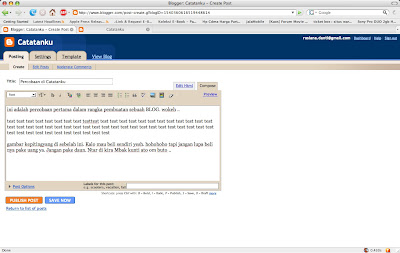













No comments:
Post a Comment